Pasar la tienda a nuestro ordenador es bastante sencillo si seguimos los siguientes pasos.
Antes que nada es necesario tener todas las herramientas para poder ejecutar prestashop en local.
Una vez lo tengas todo instalado y configurado nos ponemos manos a la obra.
Lo primero que haremos será exportar y descargar la base de datos en un archivo, hay mil formas para hacerlo, pero la forma más rápida es entrar en el phpmyadmin de tu hosting y exportar el archivo en formato SQL.
Si tu archivo ocupa más de 50 megas, para agilizar la exportación e importación de la base de datos yo suelo cargarme las estadísticas de visitas, ya que facilmente doblan el contenido de la base de datos y puede dar bastantes problemas y esperas monumentales a la hora de importar la base de datos en local.
Si queréis o nesitáis las estadísticas la recomendación es hacer la exportación en dos pasos, una de toda la base de datos excepto las tablas que aparacen abajo y otra exportación con las 4 tablas que comentamos a continuación.
Para vaciar las tablas lo podemos hacer desde HeidiSQL (Shift + Del), Navicat (Vaciar tabla) o desde el phpyadmin a través de la siguiente consulta.
truncate 'PS_guest';
truncate 'PS_connections';
truncate 'PS_connections_page';
truncate 'PS_connections_source';
Con esto ya tendremos estas tablas vacías y la base de datos seguramente pesará la mitad de la mitad.
Una vez tengas el SQL en tu disco duro, pasamos a preparar el terreno para descargar toda la tienda en el ordenador.
Ahora tenemos que ir a la carpeta htdocs de Xampp que por defecto está en la siguiente ruta "C:\xampp\htdocs" y crearemos una carpeta para la tienda, por ejemplo, "mitienda" o el nombre que queramos.
Una vez tengamos la nueva carpeta abrimos FileZilla y nos conectamos a nuestra FTP con la configuración que nos dé nuestro proveedor de hosting.
Dependiendo de como sea el usuario y el hosting podemos encontrarnos una carpeta llamada "www" ahí tenemos toda la tienda y demás aplicaciones que podamos tener por ejemplo un blog, si por casualidad entras directamente en la carpeta de prestashop te encontrarás con las siguientes carpetas, (cache, classes, config, controlers, etc...) si es así estás en el lugar correcto, tan solo selecciona todos los archivos y carpetas y arrástralo a tu carpeta "mitienda"
Mientras se está descargando todo en la carpeta "mitienda" ejecutaremos Xampp y activaremos los servicios de Apache y Mysql. Si tienes algún problema para ejecutar los servicios seguramente es que tiene algún que otro programa que ya utiliza los puertos necesarios, como Skype o IIS. Si es así, buscar por google que hay mucha ayuda.
 |
| Ir a phpmyadmin |
Ahora iremos a phpmyadmin, para volcar la base de datos en nuestro disco duro, tan sencillo como pulsar el botón Admin del módulo de MySQL.
 |
| Crear Base de Datos |
En Phpmyadmin crearemos una nueva base de datos, para evitar más configuraciones aconsejo llamarla con el mismo nombre que la base de datos que tenemos en el hosting de prestashop. Le damos al botón Crear y cuando termine aparecerá el nombre de la base de datos en el frame de la izquierda, hacemos click en el nombre para acceder.
 |
| Importar la base de datos de Prestashop |
Con la base de datos vacía, pulsamos a Importar. Aparecerá una nueva pantalla en la que simplemente hemos de seleccionar el SQL que hemos descargado en la exportación de la base de datos original y pulsamos a Continuar, esperamos unos minutillos y ya tenemos la base de datos en nuestro ordenador, si por casualidad tienes las estadísticas en otro archivo, vuelves a importar y seleccionas el archivo de las estadísticas y listo. Cuando termine todo podemos cerrar la ventana.
El siguiente paso es ir a la carpeta "mitienda\config" y abrír el archivo "settings.inc.php"
Para hacer que prestashop conecte con la base de datos local, hay que cambiar 2 valores.
1 _DB_USER_: Hay que colocar el usuario administrador de MySQL de Xampp, por defecto es "root".
2_DB_PASSWD_: La contraseña de root de MySQL de Xampp.
Ahora ya podemos entrar en el backoffice de prestashop. Tan sencillo como abrir el navegador y teclear "http://localhost/mitienda/backoffice/"
Nota: tener en cuenta que el directorio del backoffice puede ser diferente en cada tienda, fíjate el nombre de carpeta de tu acceso al panel de control.
Accedemos como si lo hiciéramos desde la web.
Entraremos en el panel de toda la vida y veremos el siguiente mensaje en la parte de arriba
Hacemos clic para modificar el nombre de la tienda, y nos llevará directamente a la siguiente pantalla,
Ahora podemos acceder a la tienda.
Veremos que las imágenes no se cargan, no hay que asustarse, porque lo solucionamos en un momento.
Tan solo hay que eliminar el archivo .htaccess de la carpeta "miweb" y volver al backoffice.
Una vez dentro nos vamos a "Preferencias > SEO y URL"
No hace falta realizar ningún cambio, y simplemente pulsamos a Guardar. Esto generará un nuevo ".htaccess" y cargará las imágenes.
Una vez llegado a este punto podemos decir que ya tenemos la tienda instalada en nuestro ordenador.




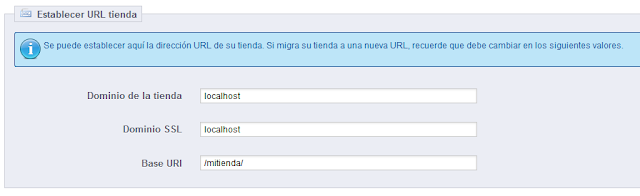




No hay comentarios:
Publicar un comentario